Audio Burn For Mac
Are you a Mac user looking for a way to burn music to a CD on your Mac Computer? Well, then we have a couple of introductory programs that we’re going to be introducing to you! Four — to be exact. Each of which is available on both Mac and Windows OS. Which should allow you to burn whatever music you might want on a CD using your Mac computer.
Just drop your audio files in Burns audio list. Want more music on your disc, Burn can create MP3 discs. More and more players support these discs. Higher quality, no problem, Burn can create DVD-Audio discs, which can contain more and higher quality files. Burn offers advanced options like CD-Text and mp3 tag editing to personalize your disc. CDBurnerXP: Burn nearly any audio or video file. Focuses on the basics. Verifies data after. Below we will show you steps to burn audio or video to DVD. Launch Burn on MacBook and click the audio or video tab, then name your DVD and choose “DVD” from the pop-up menu. Click “+” to add your audio or video files or directly drag files right into the burn file list. The Best Free MP3 & Audio Software app downloads for Mac: HandBrake Audacity MacTubes VirtualDJ 2021 Apple GarageBand Express Burn Free CD and DVD Bur.
Recommended - Wondershare DVD Creator
- • Easy and Quick One-Click Burn Feature
- • Advanced Video Editing Tools and Slideshow Creator Built-in
- • Videos, Images, and Audios can be processed into CD
- • Burns Audio onto disc in Hi-Fi
- • Produces DVDs, Blu-Ray DVDs, CDs, Data Discs, etc.
Part 1. How to Burn Music to CD on Mac with iTunes
The first program that we’re going to be demonstrating is iTunes. It’s the regular media player for people who have iOS mobile devices. Of course, much like most of the popular media players these days, it offers a music to CD burn feature — which is available for both Windows and Mac OS versions of the program! There’s really not much of a difference between either, so once you know how to burn music to CD on Mac with iTunes, then you know how to burn Mac to CD on Windows with iTunes as well.
How to Burn Music to CD on Mac with iTunes
Step One: Create a Playlist with iTunes
The first thing you have to do to use iTunes as a CD/DVD burner is to create a Playlist. This playlist is what is going to be burned onto the disc, so make sure that you create the playlist with that in mind. Create a Playlist with iTunes by importing audio on iTunes library then selecting the audio, right-clicking, and choosing Add to Playlist > New Playlist.
Step Two: File Tab
Next, open up the File tab and locate the Burn Playlist to Disc option. Doing that will allow you to move along with us to the next step.
Step Three: Burn Settings Window
If you do the previous step successfully, then the Burn Settings window should appear on your screen. There are only a couple of things to think about here:
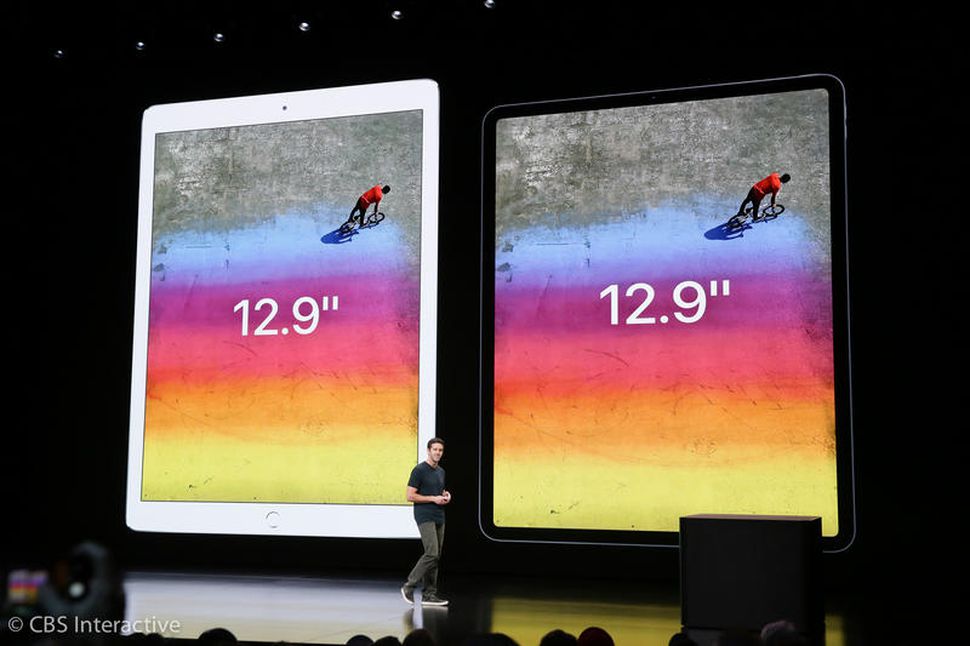
- ● Preferred Speed: Choose a speed that you’re comfortable with, just know that choosing a slower speed should help make your CD longer-lasting. ● Disc Format: Choose Audio CD if you want to burn high-quality uncompressed audio, choose MP3 CD if you want to burn compressed audio that take up less storage space, or choose Data CD if you want to create a multi-faceted disc.
When you’re ready, click the “Burn” button to finish copying your audio onto a CD.
Part 2. How to Burn Music to CD on Mac with VLC
The method of burning music to CD on Mac with VLC is nearly identical to the iTunes method we just demonstrated. There are minor differences, of course, but a lot of the concept is the same. Including the fact that VLC is available on both Mac and Windows — allowing you to use the program in both types of PCs in order to burn your music onto a CD!
How to Burn Music to CD on Mac with VLC
Step One: Create a Playlist with VLC
First, you need to create a playlist on VLC! This playlist should have only the audio that you want to burn onto the CD — nothing more, so be very careful about what you put into it. Create a Playlist with VLC by dragging and dropping audio onto the VLC playlist dock. (If the dock is not showing on your screen, you can activate it on the View tab.
Step Two: Media Tab
Next, you need to open up the Media tab drop-down menu (shown in the image below.) On there, you’ll find the “Convert/Save” option. Select that and move onto the next step!
Step Three: Open Media Window
We’re close to the end now, all you have to do is follow the set of instructions laid out - Open up the Disc tab, select Audio CD under Disc Selection, browse for your burner of choice under Disc Device, and then click “Convert/Save” to finish copying your music onto a CD with VLC.
Part 3. How to Burn Music to CD on Mac with Third-Party CD Burner
For our third demonstration, we’re going to be introducing you to the CDBurnerXP. The CDBurnerXP is a third-party burner, one that you can use in both Mac and Windows OS computers. It’s really not all that different from other CD burners out there, and it manages to be fairly intuitive in the very beginning! Continue reading to learn more about it.
How to Burn Music to CD on Mac with CDBurnerXP
Step One: Launch CDBurnerXP and Select Project Type
Upon launching the CDBurnerXP, you will be greeted by a welcome menu where you will be given a choice as to how you want your project to go (see image below for the options). For burning music to CD, we’re going to stick to the Audio Disc type of project.
Step Two: Add Audio Files
The activity screen for the CDBurnerXP is a little confusion, but you really don’t have to worry too much about much of it. Just click the big green “+ Add” icon highlighted in the image below OR drag and drop files onto the highlighted area near the bottom of the activity screen. Dota 2 free download pc.
Step Three: Search for Compatible Drive & Burn
Next to the “Add” and “Remove” icons is the driver menu (highlighted in the image below). There, you’ll be able to select from a list of drivers connected to your computer. Make sure to select one that has a blank disc inserted into it before clicking the “Burn” button — which initiates the permanent copy of your music to CD.
Part 4. Recommended CD & DVD Burner for Windows and Mac Computer
Now that we’ve discussed a couple of different methods that you can try to use for burning music to your CD, let’s talk about our recommended CD and DVD burner. That is, the Wondershare DVD Creator. It’s a premium product, one that is made for creating DVDs and CDs. Unlike the CDBurnerXP however, you get an interface that is beginner-friendly. Everything is designed to work with even the most inexperienced of users — even the premium tools not available in most other CD and DVD burners.
Wondershare DVD Creator
- • Easy and Quick One-Click Burn Feature
- • Advanced Video Editing Tools and Slideshow Creator Built-in
- • Videos, Images, and Audios can be processed into CD
- • Burns Audio onto disc in Hi-Fi
- • Produces DVDs, Blu-Ray DVDs, CDs, Data Discs, etc.
How to Burn Music to CD with Wondershare DVD Creator
Step One: Launch Wondershare DVD Creator & Select CD Burner
When you launch the Wondershare DVD Creator, you will be given a choice between a variety of disc types (see image below for options). For burning music to CD, we’re going to select the CD Burner option.
Step Two: Add music
Next, you’ll be moved to an activity screen where you will be able to add files to burn. Now you can add the audio files to program with following methods:
- ● Add your music to Wondershare by dragging and then dropping them onto the screen.
- ● You can also add your music by selecting the “+”/“Add Pictures or Videos or Audios”
Step Three: Start Burning Music to CD
When you've added audio files to Wondershare DVD Creator, you're allowed to arrange the order of the songs. After all the settings, you can click the Burn button at the lower right bottom to start burning music to CD.
Conclusion:
That concludes our burn music to CD on Mac breakdown! There are lots of DVD/CD burners that you can use out there, and some of them are just easier to use than others. Out of all of them, the program that we’d most recommend is the Wondershare DVD Creator. With its beginner-friendliness and premium tools and features, it is no doubt the most helpful method of those that we discussed.
0 Comment(s)
by Christine Smith • 2020-10-28 17:32:14 • Proven solutions
You must have noticed that most CD burning software have shortcomings when it comes to how much they can do. Getting the best free CD burning software facilitates your needs to burn audio, image, and video files to CDs, DVDs, and Blu-ray Discs. Burning media files to discs create a way for you to use it while securely storing them. It is a fantastic backup plan for days when your computer suddenly crashes, or your mobile phone/ external hard drive gets damaged. If you are trying to find a simple CD burning program, you are in the right place. In this article, we are going to discuss some of the best free CD burning software based on your burning and media file editing needs.
Part 1. Which is the Best Free CD Burning Software for Windows Users
If you are a Windows user, here is a list of the best free CD burning software for Windows:
1. CDBurnerXP
URL: https://cdburnerxp.se
Don’t let the name trick you. CDBurnerXP works seamlessly on all versions of Windows. It is one of the best free CD burning software for Windows thanks to its simplicity, set of features, and lightweight footprint.
Key Features:
- It supports burning to several types of discs, e.g., DVD, CD, Blu-ray, and HD DVD.
- It accommodates the burning of various kinds of file formats, including MP3, AAC, OGG, WAV, FLAC, ALAC, etc.
- It can add tracks to your compilation from CD without having to rip audio media files first.
- It has an intuitive user interface with multiple language support.
- It allows you to burn and create ISO files to CD.
- It can support rewritable discs.
2. BurnAware Free
Need for speed underground for mac os torrent. URL: https://www.burnaware.com
Its fancy and simplified interface is the first thing that catches your eye. BurnAware is an excellent freeCD burning software with a lot of features for an enhanced data editing experience. Furthermore, it is easy on resources and accommodates the most popular file formats. It has an incredible burning speed as it burns data directly onto the disc without hard disk staging.
Key Features:
- It supports burning to CD, DVD, and Blu-ray Discs.
- It can handle a wide range of audio file formats.
- It supports high DPI monitors and low CPU usage.
- It accommodates disk-image burning to DVDs and CDs for ISO file formats.
- It enables the creation of video DVDs that you can play on regular DVD players or games console.
3. DeepBurner Free
URL: https://www.deepburner.com
DeepBurner Free is one of the longest-serving best free CD burning software. You can take it with you everywhere you go, stored on a USB flash drive. It has an interface that is user-friendly, especially for beginners. Plus, you can use it to print CD labels and booklets. However, DeepBurner Free doesn’t support burning on Blu-ray Disc and lacks a backup utility. It has limited features compared to its paid version, which is perfect for professional users.
Key Features:
- It creates and burns ISO images.
- It provides support for bootable CD/DVD.
- Allows for copying any disc and burning data CDs and DVDs.
- It is suitable for Windows 8, 7, Vista, and XP.
- It can create multiple disk copies.
- It can handle internal and external CD/DVD writers.
4. InfraRecorder
URL: https://infrarecorder.org
InfraRecorder provides you a simple and straightforward user interface and is open source. It is one of the best freeCD burning software for Windows versions except Windows 10. Additionally, it has most of the features you would require a CD/DVD site to have and more.
Key Features:

- It allows recording audio and data files in WAV, WMA, OGG, MP3 ISO files to CDs, and DVDs.
- It supports multi-session recording and burning.
- It is very easy on resources.
- It supports BIN and CUE images.
- It has rewritable disc support.
5. Ashampoo Burning Studio Free
URL: https://www.ashampoo.com
Ashampoo Burning Studio Free edition stands out from all the above because of its disc ripping capabilities. However, to use it, you need registration through the program’s website. It makes one of the best free CD burning software for Windows 10, nonetheless. You can use it to protect discs using a password and erase rewritable CDs for reusing purposes.
Key Features:
- It can burn and rip discs.
- It is suitable for backing up and retrieving data.
- It can create ISO and BIN images.
- It supports a multi-disc file back up.
- It can restore an integrated Audio CD ripper, which produces high-quality WAV or WMA files.
- It allows for verification without having to eject the disc in supported drives.
- It has a neat and fair-to-the-eye interface.
6. Free Audio CD Burner
URL: https://dvdvideosoft.com
If you are looking for thebest free CD burning software for Windows 10, Free Audio CD Burner could be it. It is ideal for creating audio CDs seamlessly. As much as it only allows writing of CDs, you can use it to decode WMA and MP3 files in real-time hence saving you time and space on your hard drive.
Key Features:
- It can be used to burn CD-RW and CD-R.
- It allows for erasing information on rewritable discs.
- It works smoothly with Windows 10, 8, 7, Vista, and XP SP3.
- It supports a variety of audio file formats.
- You can adjust it so that it writes track by track and end up un-finalized or burn a whole disc at once and finalize it.
Part 2. Which Software is the Best and Free for CD Burning in Mac
Here is the list of the six best free CD burning software for Mac:
1. Burn
URL: https://burn-osx.sourceforge.io
What makes it the best free CD burning software for Mac is its super fast speed and compatibility with pretty much all versions of Mac OS X. Despite its size, it is a mighty application and is designed to take off all your disc burning needs.
Key Features: English for mac torrent.
- You can use it to create audio CDs.
- It is perfect for creating simple video CDs and DVDs with interactive menus.
- You can customize DVD menu themes.
- It doesn’t take up much space on your Mac and has a simple user interface.
- It works seamlessly with versions of Mac OS X up to 10.3.9.
- It has a copying feature for easy copying of discs.
- You can select between multiple file system formats for a file-based disc.
2. iTunes

URL: https://support.apple.com/zh-cn/HT201352
It is undoubtedly one of Apple’s most exciting and practical apps. You can use it to collect and catalog a lot of songs, TV shows, podcasts, and movies. It has a fantastic user interface that is easy to navigate. This beautiful application is capable of burning music CDs real fast and freely making it one of the bestfree CD burning software for Mac.
Key Features:
- It lets you burn media files such as television shows, iTunes radio, movies, and music to DVDs.
- It has a neat and attractive interface.
- The burning process is short and straightforward.
- It has fast burning speeds.
- It is updated frequently; hence it has the latest burning features.
3. Finder
URL: https://burn-osx.sourceforge.io/Pages/English/home.html
Finder is a default file manager on all Mac operating systems and hence, makes an excellent free CD burning software for Mac. It can help you find all files and folders on your computer and enable you to browse your applications, disks, files, and folders in several different manners. You can use it only to burn data DVD discs. It has minimal features for burning and editing media files to CD/DVD. Finder is not necessarily your first choice when looking for the best free CD burning software for Mac.
Key Features:
- Saves your storage space since you don’t need a third-party app.
- It allows you to drag and drop files while creating the burn list.
- It is super easy to navigate.
4. Simply Burns
URL: https://www.simplyburns.com
An interesting name for a CD burning software, right? Well, Simply Burns is open-source burning software that has an easy to get interface. It is one of the best free CDburning software for Mac since it allows you to burn data files to CD and DVD with no interruption. It lets you burn videos and images into appropriate discs with good quality. It has a variety of modes to assist you with your burning and editing tasks.
Burn Audio Cd For Mac
Key Features:
- It is easy to the eye, simple and straightforward.
- It has audio and data project functions.
- It has burn image mode and disc ripping mode for burning and ripping, respectively.
- It allows for duplication of files.
5. LiquidCD
URL: https://liquidcd.softonic.com
It is among the best free CD burning software for Mac. Popularly described as a bare-bones CD/DVD burning application, it is not complex but equipped to burn a large range of media files. It is unique as it burns custom hybrid discs or CUE/BIN files. It is a simple, fast, and user-friendly burner that pretty much anyone should be able to utilize.
Key Features:
- It allows you to add a custom icon to the disc and burn files.
- It supports a variety of media and data files.
- It has a multi-session feature.
- It provides you with CD burning, DVD burning, and photo options.
- It lets you burn ISO files.
- It is available in multiple languages.
6. Express Burn
URL: https://www.expressburn.com
Express Burn is a reliable and one of the best free CD burning software for Mac users that enables you to burn CD/DVD easily and swiftly. It has a simple and intuitive interface. With just one glance, you can figure out how to navigate it.
Key Features:
- It supports DVD, Blu-ray Discs, and HD-DVD.
- It can burn ISO images.
- It has a user manual in case you need help operating the program.
- It has a fantastic graphical user interface.
- It has incredibly fast task completion speeds.
Part 3. Best Alternative to Free CD Burning Software for Windows/Mac
Apart from all the above free CD burning software, there is Wondershare UniConverter that you need to download and install it on your Windows or Mac computer first. It is the best CD burning software as it maintains the quality of the media file after the burning process is complete. It supports more than 1,000 file formats and allows you to download media from more than 10,000 sites. Wondershare UniConverter has an interestingly simple user interface that is friendly to beginners.
Wondershare UniConverter (originally Wondershare Video Converter Ultimate)
Your Complete Audio and Video Toolbox
- Convert video to over 1000 formats like AVI, MKV, MOV, MP4, etc.
- Burn Audio files to CD easily on Windows/Mac.
- Work as a metadata management tool to edit video metadata files.
- Convert video to optimized preset for almost all of the devices.
- 30X faster conversion speed than other common converters.
- Edit, enhance & personalize your videos by trimming, cropping videos, add subtitles and watermark, etc.
- Burn video to playable DVD with attractive free DVD template.
- Download or record videos from 10,000+ video sharing sites.
- Versatile toolbox includes GIF maker, VR converter, and screen recorder.
- Supported OS: Windows 10/8/7/XP/Vista, Mac OS 10.15 (Catalina), 10.14, 10.13, 10.12, 10.11, 10.10, 10.9, 10.8, 10.7, 10.6
Audio Cd Burner For Mac
To burn to CD, follow the steps below:
Step 1 Launching Wondershare UniConverter and Reach CD Burner
Audio Cd Burning Software Mac
Given that you downloaded and installed Wondershare UniConverter on your machine, launch it and tap on the Toolbox tab from the main window. Then select the CD Burner.
Step 2 Add Audio Files to the CD Burner
In the new popup, click on + icon on the window to open a browser to choose the data on your computer. You can add a single or more file.
Step 3 Preview Files and Select Burner
The attached files will show their Name, Length, Size, and Output Size. To add or delete them, use the icons on the left-top corner appropriately. When satisfied with the burn list, insert a blank CD to your computer and select the Burner from the top-right corner.
Step 4 Begin the Burning Process
In the last step, click on Burn to commence the burning. You can check the remaining storage space on your disc from the bottom bar on the screen.
Conclusion
Depending on your burning needs, be keen while selecting the best free CD burningsoftware from the 12+1 options in this article. Keep the storage capacity of your device, the purpose for which you are burning to CD, the type of your operating system, the input and output media formats in mind while finding a simple burning program. For professional output and extra details on a burned CD, you will have to get Wondershare UniConverter to get the job well done.
